Printing and Exporting
Exporting
Documents are usually exported to a graphic format to view them on another computer or to send to a print shop.
To export your document:
- Select the File > Export… in the menu.
- Type in a file name and choose where to save your file.
- Choose a graphic file type in the Format drop-down list. The difference between file formats is described below.
- Click Options… to tweak additional settings.
- Click Save.
Note: You will not be able to edit objects in a document saved to a graphic format such as TIFF, JPEG, or others.
Note: There are two ways to create a shadow effect for text. One is by using the shadows in the system Fonts pane. The other is by using the shadow controls located in the Appearance tab of the Inspector. When exporting to a graphic file, we recommend that you use the second way. If shadows in the exported image display incorrectly, try to use an alternative tool for shadows.
To export to the PDF format, you can also use the system Print dialog. Click the PDF button and choose Save As PDF in the pop-up menu.
Export Options
Click the Options… button in the Export dialog to access these settings.
PDF format:
- Use bleeds adds bleeds to the page increasing its size.
- Include cut marks adds cut marks that separate the page area from the bleeds.
- Apply to outside edges only lets you avoid adding bleeds along the fold line of a page spread.
- Bleed size defines the width of bleeds.
- Image Quality. The program can change the resolution of raster images when creating a PDF file. This way you can control the size of the resulting PDF. For high quality printing, select Original or Best. To create a smaller PDF for sending by e-mail or publishing on the Web, choose Low or Screen. Note that all options here except for Original convert images to the RGB color palette.
- Quartz Filters let you apply some graphic effect to all images in the PDF.
- Convert text to curves turns all text to a vector image. Setting this option may help you avoid problems with fonts, or may be needed when you send your PDF to a print shop.
- Pages. This option lets you set one or several pages to be exported.
- Format as booklet makes the correct page order for a two-fold document.
- PDF Workflow. Here you can choose a standard or custom workflow in order to perform some actions on the created PDF.
TIFF format:
- Use bleeds adds bleeds to the page increasing its size.
- Include cut marks adds cut marks that separate the page area from the bleeds.
- Bleed size defines the width of bleeds.
- Resolution.
- LZW compression. Compresses the TIFF image to reduce the file size.
- Color Model. You can choose to save the image with RGB or CMYK colors.
JPEG format:
- Use bleeds adds bleeds to the page increasing its size.
- Include cut marks adds cut marks that separate the page area from the bleeds.
- Bleed size defines the width of bleeds.
- Resolution.
- Quality (compression rate).
- Color Model. You can choose to save the image with RGB or CMYK colors.
PNG format:
- Use bleeds adds bleeds to the page increasing its size.
- Include cut marks adds cut marks that separate the page area from the bleeds.
- Bleed size defines the width of bleeds.
- Resolution.
- Transparent Background. You can choose to save the image with or without transparency (alpha channel).
EPS format:
- Use bleeds adds bleeds to the page increasing its size.
- Include cut marks adds cut marks that separate the page area from the bleeds.
- Bleed size defines the width of bleeds.
- Convert text to curves turns all text to a vector image. Setting this option may help you avoid problems with fonts, or may be needed when you send your EPS to a print shop.
Attention: Activating Convert text to curves can significantly increase the size of the resulting file.
Bleeds are an additional area along your page edges. By adding bleeds you enlarge the page size. Bleeds are used for printing beyond the document borders to larger pieces of paper that are then trimmed. To learn more about bleeds and why this is done, check out the Bleeds section.
Choosing a Graphic Format to Export
If you are not sure which format to use, contact the print shop or the place where you are going to use your document.
The TIFF format gives a higher image quality compared to JPEG. The disadvantage to TIFF is that it takes longer to export your document, and TIFF files can be larger at the same resolution.
JPEG can be used for pictures, but not always for text, tables and graphics with thin lines. Use JPEG when you want to make a lower-quality preview of your document, send it by e-mail, or place it on a web site.
In most cases, the PDF format is the best. PDF files are small enough due to efficient compression. This format is optimal for documents combining text and graphics. PDF files can contain data in a vector format. Unlike TIFF and JPEG, a PDF file can contain a multi-page document.
Exporting to PDF and EPS with CMYK Colors
Unlike the other supported formats, PDF and EPS don't offer an option to select the color model. The program retains the original colors of objects when it creates a PDF or EPS file. This means that you need to think about the color model from the beginning of your work on a new document.
A PDF file is considered to be in the CMYK color space if all objects in it are CMYK. If you use RGB and CMYK objects in the same document together, graphic software would recognize the exported file as RGB.
A purely CMYK must have all object color properties selected using the CMYK Sliders in the standard Colors pane. For example, a text object should have CMYK colors selected for the text itself, text box frame and text box background.
To open CMYK Sliders, bring up the Colors pane (Cmd-Shift-C), open the Color Sliders tab, and select CMYK Sliders from the popup menu.
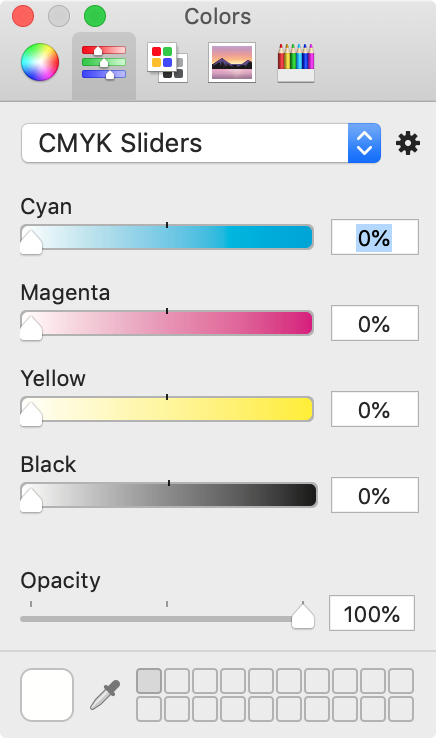
To find out the color model of an image, open it in the Preview application. Bring up the Info pane (Cmd-I). The General tab in it displays the color model.
Also remember that some graphic content created or modified in the program is always RGB:
- Shadows.
- Images modified using the embedded Image Editor.
- Images created using the image generator.
- Images created using the library of headings.
- Embedded clipart.