Layout
Moving Objects
You only can select and move the objects of the active layer.
To move an object, drag it with the mouse.
For precise movement, select an object and use the arrow keys. To move it in larger increments, hold Shift and use the arrow keys.
In the Geometry tab of the Inspector, you can enter the coordinates of an object to place it in an exact location. Measurement units can be changed in the Document tab of the Inspector.
When you move an object with the mouse, it snaps automatically to guide lines and the edges of other objects. You may toggle the snap function off by holding down the Cmd key as you move the object. To turn it off permanently, clear the "Align to…" check boxes in the program Preferences. When an edge of the object you are moving aligns with another object, a smart guide (a blue dashed line) is displayed.
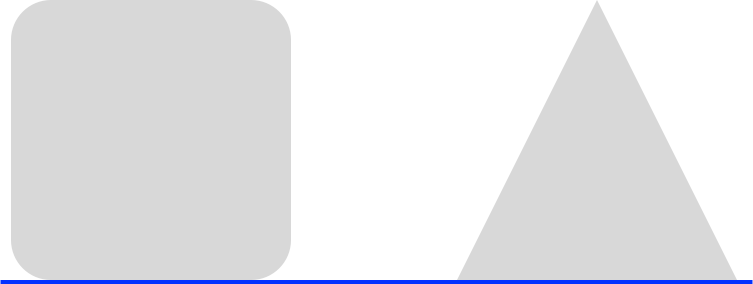
The Arrange > Center Horizontally and Arrange > Center Vertically commands move the selected object to the page center along the horizontal or vertical axis. The same commands are in the Geometry tab of the Inspector.
Moving an Object to Another Layer
Moving an object as described above changes its position on the page. Additionally, you can move an object from one layer to another. This way moves the object to another layer without changing its coordinates on the page.
To move an object to another layer, select the name of this layer in the Arrange > Move Selection to Layer menu.
Objects of each layer create a stack within this layer. When you add objects to a document, each subsequent object lays over the existing ones. In other words, an image added later will cover the ones added earlier.
You can rearrange objects on the same layer by placing one in front or behind others using these commands:
- Bring Forward (Opt-Cmd-F) places the selected object one level higher.
- Bring to Front (Shift-Cmd-F) brings the object to the top.
- Send Backward (Opt-Cmd-B) places the selected object at the bottom.
- Send to Back (Shift-Cmd-B) places the selected object below others.
In some cases you may need to select an object that is fully covered by another one in the same layer, making it difficult to select it with the mouse. For instance, to resize or move an image used as the background for text. The easiest way to access lower objects is to click several times on the stack of objects while holding down the Cmd key. Each time you click, the next object behind the current one will be selected. If the front object is not transparent (a picture, for instance), you will see only the selection handles of objects behind.