Working with Multipage Documents
Creating Booklets
Planning a Booklet
Booklet creation does not differ from creating ordinary multi-page documents, but some details should be thought out ahead of time.
Paper Size
You should think of the paper format you will print on. Most users are likely to print on a desktop printer. They support certain paper formats from which you should choose. According to the selected paper size, calculate your document page size (typically one half of the paper size). Find a detailed explanation below.
Left and Right Pages
Pages that face each other should have a mirrored design since often the inner and outer margins differ and the page number is on the outer edge.
The program does not do this automatically, so if the left and right pages in your booklet need to have different (mirrored) layouts, use separate left and right master pages.
Page and Paper Size
Before starting your work on a booklet, you need to be aware of the difference between page size and paper size.
Swift Publisher can create two-fold booklets. Two pages of your document will be printed on one side of a paper sheet. The paper size is two times as large as the page size.
Document page
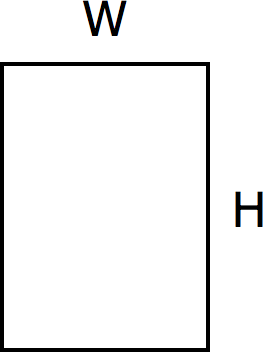
Horizontal page arrangement
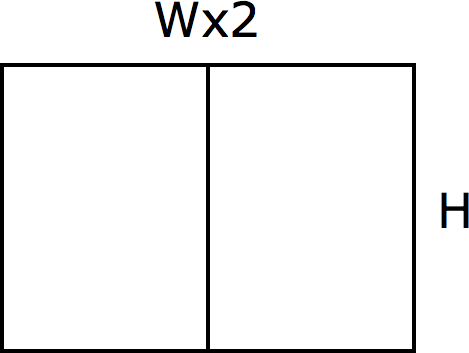
Vertical page arrangement
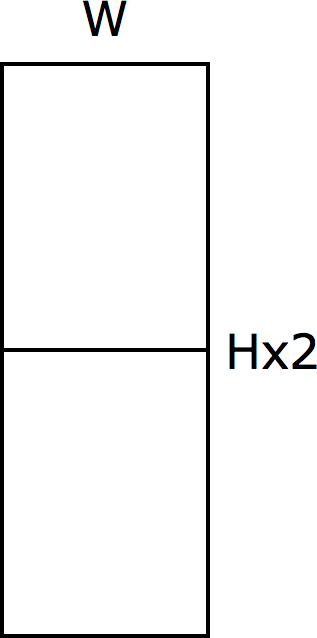
Here are a couple of examples. If you select the Half Letter format in the Document tab of the Inspector, you should set Letter in the Print dialog. If you specify A5 in the Inspector, choose A4 in the Print dialog.
You can print on paper that differs from the doubled page format. In this case, select the Scale to fit paper size check box in the Print dialog.
When you print, don't forget to:
- Set the page size in the Inspector.
- Set paper size in the Print dialog. You may need to activate Scale to fit paper size.
- Select the Format as booklet check box. Choose the Vertical or Horizontal orientation.
- Find out if your printer supports duplex printing (printing on both paper sides automatically). If not, select which side to print in the system Print dialog and then flip the paper sheets manually to print the second side.
When you export to the PDF format, don't forget to:
- Set the page size in the Inspector.
- Select the Format as booklet check box. Choose Vertical or Horizontal orientation.
Imposition
The application does imposition automatically once you activate the Format as booklet option.
The imposition feature reorders the pages so that after printing and folding paper sheets, you have the correct page order. In a two-fold layout, four pages can be placed on one sheet: two on one side and two on another.
| Regular page order | |
| Original document |  |
| Page order at printing with imposition | |
| Booklet sheets Face side |
 |
| Booklet sheets Back side |
 |